آموزش نصب وردپرس روی هاست دایرکت ادمین + آموزش ویدیویی

اگر شما هاست ویندوزی خریداری کرده باشید، کنترل پنل هاست تان دایرکت ادمین خواهد بود.
لذا برای اینکه بتوانید از وردپرس برای راه اندازی سایت خود استفاده کنید، لازم است تا ابتدا شروع به نصب وردپرس روی هاست دایرکت ادمین خود کنید.
در این آموزش به شما یاد میدهیم که چطور وردپرس را روی هاست دایرکت ادمین نصب کنید.
نصب وردپرس روی دایرکت ادمین کار بسیار ساده ای است و با استفاده از آموزش تصویری و قدم به قدم زیر میتوانید این کار را خودتان به راحتی انجام دهید.
دقت داشته باشید که هاست دایرکت ادمین دارای دو نسخه قدیمی و جدید است.
بسته به شرکتی که از آن هاست خریداری کرده اید ممکن است ظاهر کنترل پنل دایرکت ادمین شما کمی متفاوت باشد.
مراحل نصب وردپرس روی هاست دایرکت ادمین
به صورت کلی فرقی نمیکند که شما بخواهید روی چه نسخه ای از دایرکت ادمین وردپرس را نصب کنید.
مراحل نصب وردپرس روی هاست دایرکت ادمین به ترتیب زیر خواهد بود:
- دانلود آخرین نسخه وردپرس فارسی
- آپلود وردپرس روی هاست دایرکت ادمین
- ساخت دیتا بیس در هاست دایرکت ادمین
- شروع نصب وردپرس با استفاده از نصب سریع ۵ دقیقه ای
خب قبل از آنکه شروع کنیم مطمئن شوید که آخرین نسخه وردپرس فارسی را دانلود کرده باشید.
برای دانلود وردپرس میتوانید از لینک زیر استفاده کنید:
دانلود آخرین نسخه وردپرس فارسی
نصب وردپرس روی هاست دایرکت ادمین نسخه قدیمی
در ابتدا به شما آموزش میدهیم که چطور وردپرس را روی هاست دایرکت ادمین نسخه قدیمی نصب کنید.
پس با ما همراه باشید.
مرحله ۱: وارد کنترل پنل دایرکت ادمین تان شوید.
برای دسترسی به کنترل پنل دایرکت ادمین خود کافی است جلوی آدرس سایت تان به صورت زیر یک : گذاشته و سپس عدد ۲۲۲۲ را تایپ کرده و کلید Enter را بزنید.
yourdomain.com:2222با این کار به صفحه ورود دایرکت ادمین خواهید رفت.
در این صفحه لازم است تا با استفاده از اطلاعات ورود به کنترل پنل دایرکت ادمین که برای شما ایمیل شده است، وارد شوید.
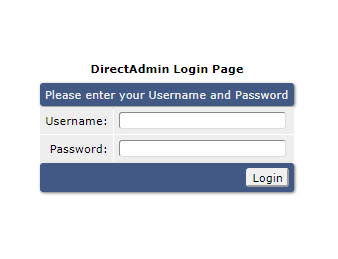
زمانی که هاست دایرکت ادمین را خریداری میکنید، یک ایمیل از طرف شرکت ارائه دهنده هاست برای شما ارسال میشود که حاوی اطلاعات ورود به کنترل پنل دایرکت ادمین است.
مرحله: ۲ آپلود وردپرس روی هاست دایرکت ادمین
بعد از ورود موفقیت آمیز به هاست خود، لازم است تا روی گزینه File Manager یا مدیریت فایل مانند تصویر زیر کلیک کنید.
دقت داشته باشید که اگر از نسخه جدید دایرکت ادمین استفاده کنید در بالای صفحه دو نسخه از مدیریت فایل را خواهید دید.
در ادامه این آموزش ما کارمان را با نسخه قدیمی مدیریت فایل ادامه خواهیم داد و در مرحله بعدی سراغ نصب وردپرس با استفاده از مدیریت فایل جدید خواهیم رفت.
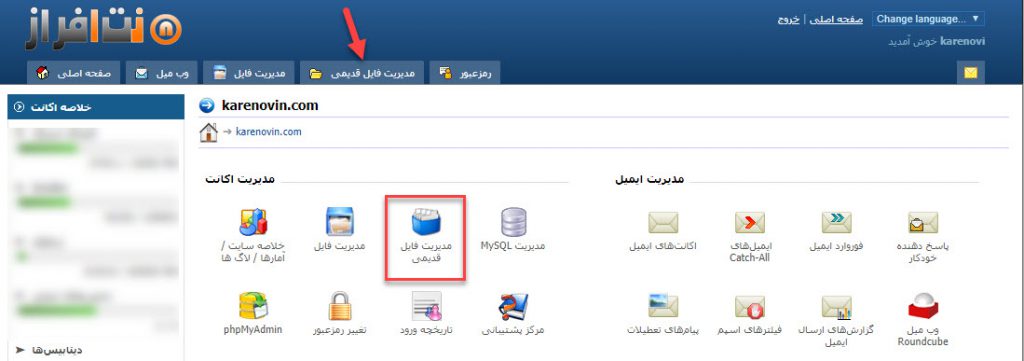
در این مرحله ما میخواهیم فایل دانلود شده وردپرس را روی هاست خود آپلود کنیم.
برای آپلود وردپرس روی هاست خود باید به پوشه Public_html بروید.

در این صفحه طبق تصویر زیر روی دکمه آپلود کردن فایل در دایرکتوری فعلی کلیک کنید.

در صفحه بعدی روی دکمه Choose File کلیک کرده و سپس فایل فشرده وردپرس را که دانلود کردید انتخاب کنید.
سپس روی دکمه آپلود کردن فایل کلیک کرده و منتظر بمانید تا کار آپلود وردپرس روی هاست دایرکت ادمین تمام شود.
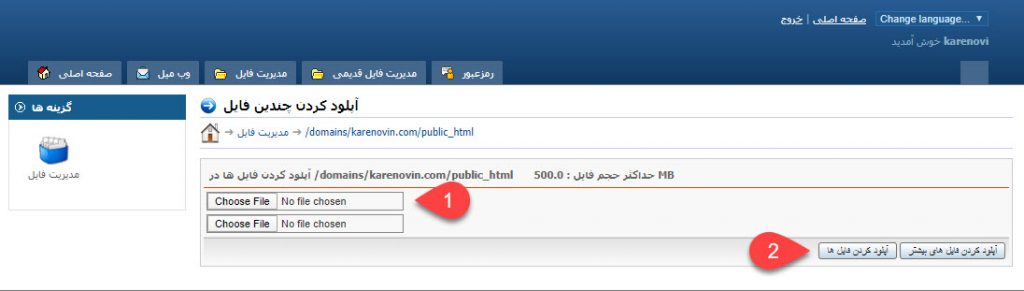
مرحله ۳: خارج کردن فایل وردپرس از حالت فشرده
خب اگر مجددا به پوشه Public_html بروید خواهید دید که فایل وردپرس با فرمت zip قابل مشاهده است.
ولی برای اینکه ما بتوانیم وردپرس را روی هاست مان نصب کنیم لازم است تا این فایل را از حالت فشرده خارج کنیم.
برای این منظور روبروی فایل وردپرس طبق تصویر زیر روی گزینه Extract کلیک کنید.

در صفحه بعدی روی دکمه استخراج کلیک کنید تا فایل وردپرس را از حالت فشرده خارج کنید.
بعد از اتمام کار به فولدر Public_html باز گشته و فایل فشرده را پاک کنید.
هم اکنون تمام فایل های وردپرس داخل پوشه Wordpress قرار گرفته اند.
مرحله ۴: انتقال فایل های وردپرس به پوشه ریشه هاست دایرکت ادمین
هم اکنون سایت شما با آدرس yourdomain.com/wordpress در دسترس خواهد بود، چرا که فایل های وردپرس درون پوشه wordpress قرار گرفته اند.
اما ما میخواهیم زمانی که کسی آدرس سایت ما را به صورت yourdomain.com وارد کرد، به سایت دسترسی داشته باشد.
برای این منظور لازم است تا تمام فایل های موجود در پوشه Wordpress را به پوشه ریشه هاست یا همان Public_html باز گردانیم.
برای این منظور به فولدر Wordperss رفته و سپس تمام فایل های موجود در این پوشه را انتخاب کنید، طبق تصویر زیر:
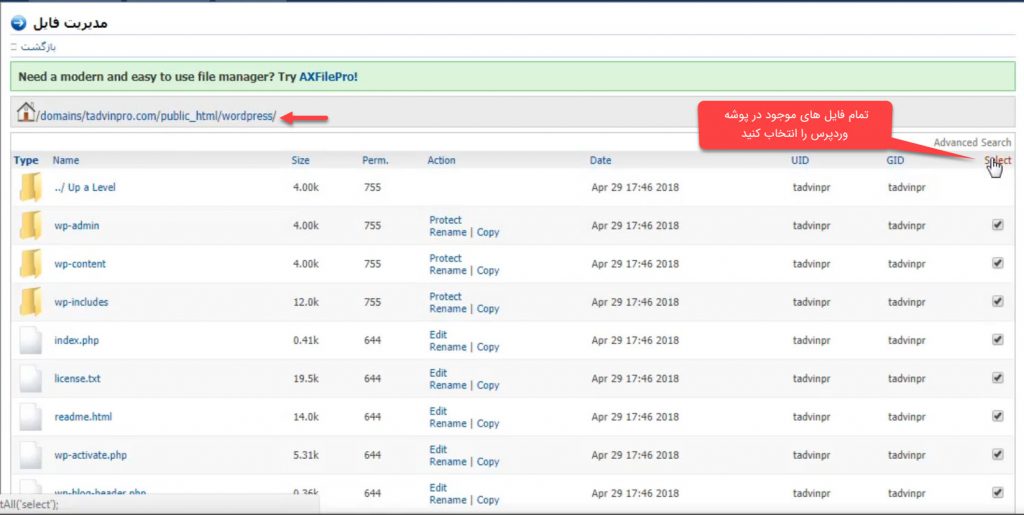
سپس روی دکمه Add to Clipboard کلیک کنید تا فایل ها کپی شوند.

حال به پوشه Public_html بازگشته و سپس روی دکمه Move Clipboard Files Here کلیک کنید تا تمام فایل های کپی شده به این پوشه منتقل شوند.

هم اکنون میتوانید فولدر Wordpress را که خالی شده است، پاک کنید.
حال اگر آدرس سایت تان را در مرورگر وارد کنید با صفحه خوش آمد گویی وردپرس روبرو خواهید شد.
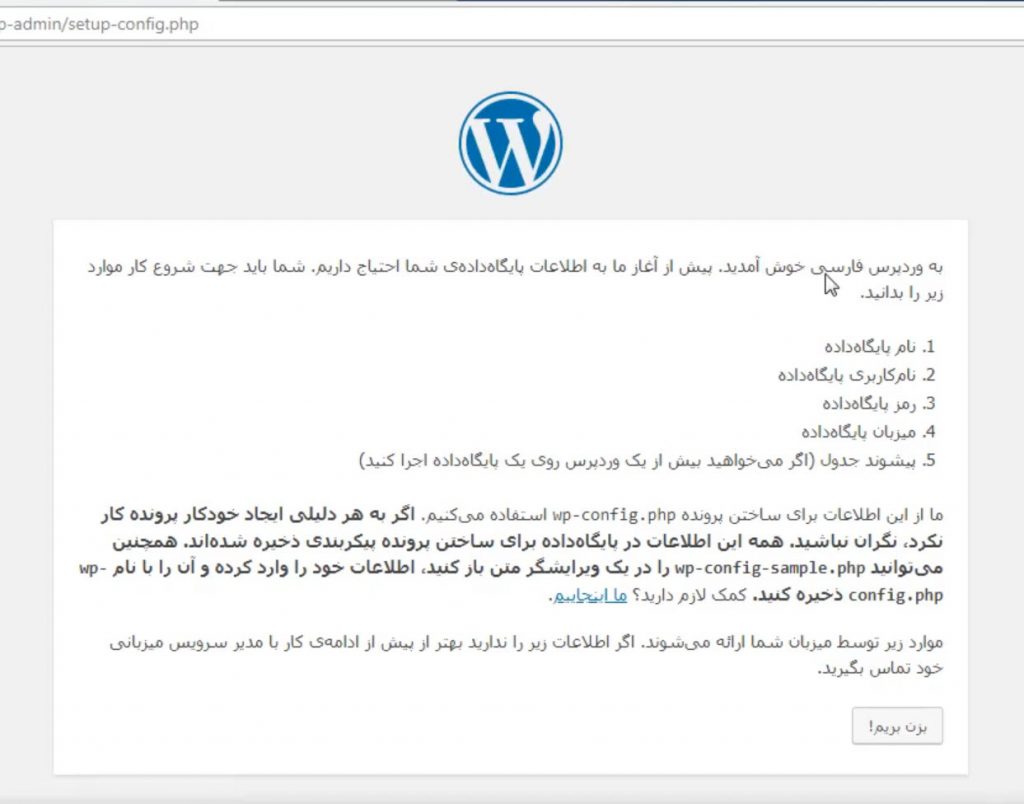
مرحله ۵: ساخت دیتابیس برای نصب وردپرس روی هاست دایرکت ادمین
قبل از آنکه پروسه نصب وردپرس روی هاست دایرکت ادمین را ادامه دهیم، لازم است تا یک دیتابیس برای سایت خود ایجاد کنیم.
برای این منظور باید به صفحه اصلی کنترل پنل هاست دایرکت ادمین برگردید و سپس روی گزینه مدیریت MySQL کلیک کنید.
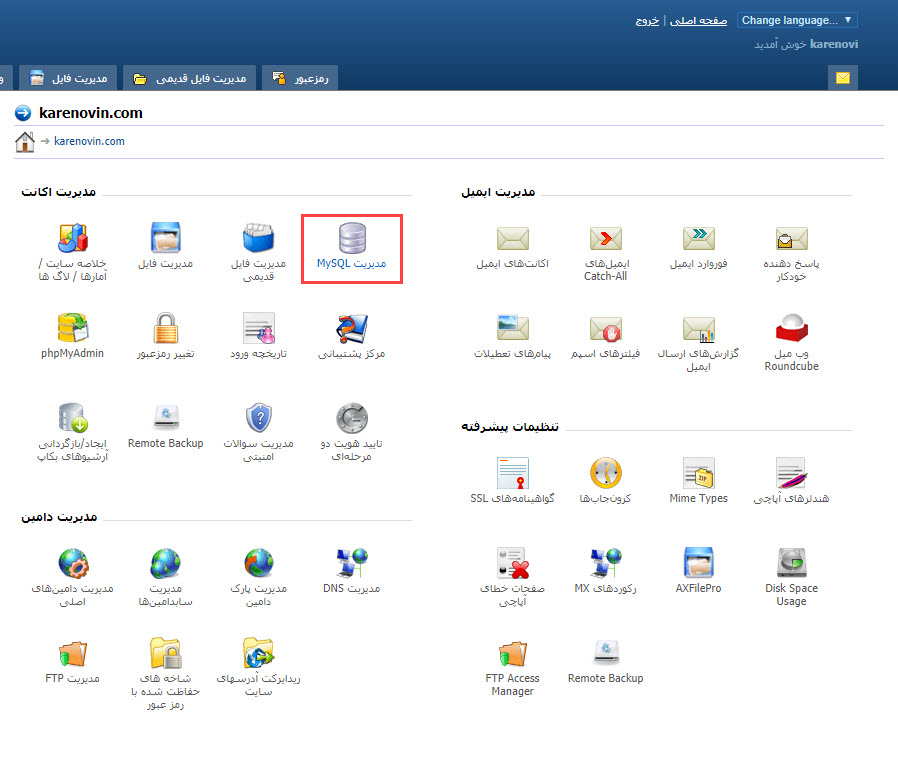
در صفحه بعد روی ساختن یک دیتابیس جدید کلیک کنید.
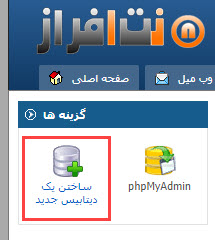
در این بخش شما میتوانید یک دیتا بیس یا پایگاه داده برای سایت خود ایجاد کنید.
طبق تصویر فیلدهای نام و نام کاربری دیتابیس و رمز عبور را تکمیل کنید.
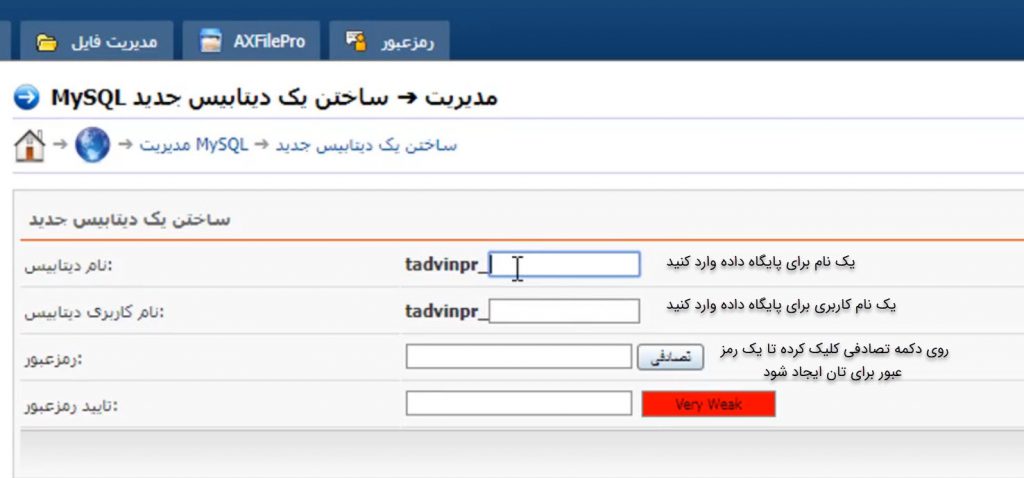
برای رمز عبور حتما روی دکمه تصادفی کلیک کنید تا یک رمز عبور قوی برای دیتابیس شما ایجاد شود.
سپس روی دکمه ایجاد کلیک کنید تا اطلاعات دیتا بیس ساخته شده نمایش داده شود.
این اطلاعات را حتما جایی ذخیره کرده و یا اینکه صفحه را بگذارید باز بماند و سپس به مرحله بعدی بروید.

مرحله ۶: شروع نصب ۵ دقیقه ای وردپرس روی هاست دایرکت ادمین
آدرس سایت خود را در مرورگر وارد کرده تا با صفحه خوش آمد گویی وردپرس روبرو شوید.
در این صفحه روی دکمه بزن بریم کلیک کنید.
مرحله ۷: اتصال وردپرس به پایگاه داده
در این مرحله باید اطلاعات پایگاه داده ای که در مرحله قبلی ایجاد کردید را وارد کنید.
در فیلدهای مشخص شده طبق تصویر میتوانید این فرم را تکمیل کنید.
دقت داشته باشید که میزبان پایگاه داده همان لوکال هاست و آن را نباید تغییر دهید.
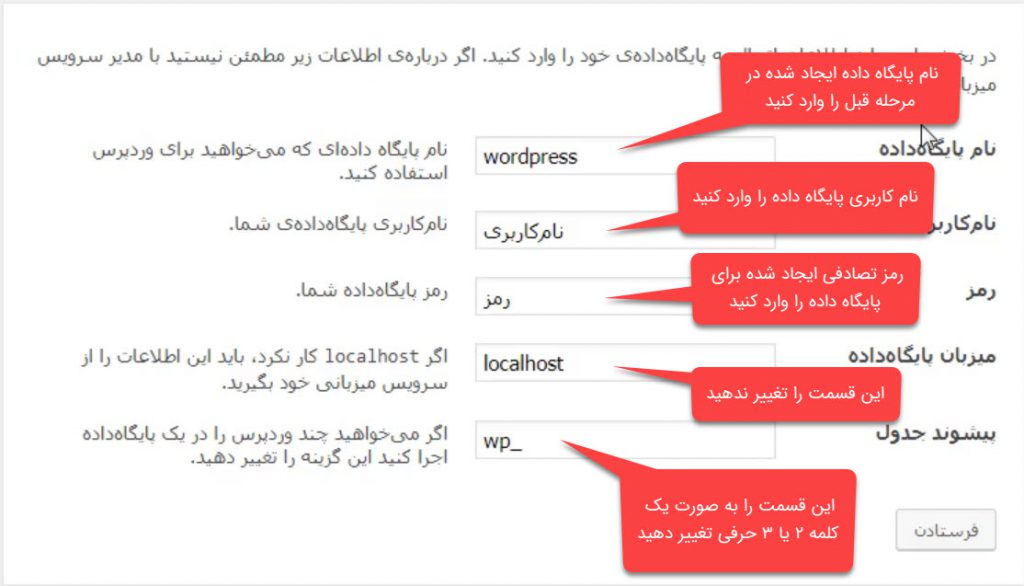
پیشوند جداول معمولا به صورت پیش فرض wp میباشد، بهتر است این مورد را به یک عبارت ۲ یا ۳ حرفی تغییر دهید تا امنیت سایت شما افزایش یابد.
به عنوان مثال میتوانید آن را به ygn یا هر عبارت ۳ حرف دیگری تغییر دهید.
در نهایت روی دکمه فرستادن کلیک کنید.
مرحله ۸: اطلاعات سایت تان را وارد کنید.
در صفحه بعدی روی دکمه راه اندازی نصب کلیک کرده تا به صفحه پایانی و مرحله ورود اطلاعات سایت وارد شوید.
خب نصب وردپرس روی هاست دایرکت ادمین پایان یافت.
در این صفحه کافی است تا اطلاعات مرتبط با سایت تان را وارد کنید.
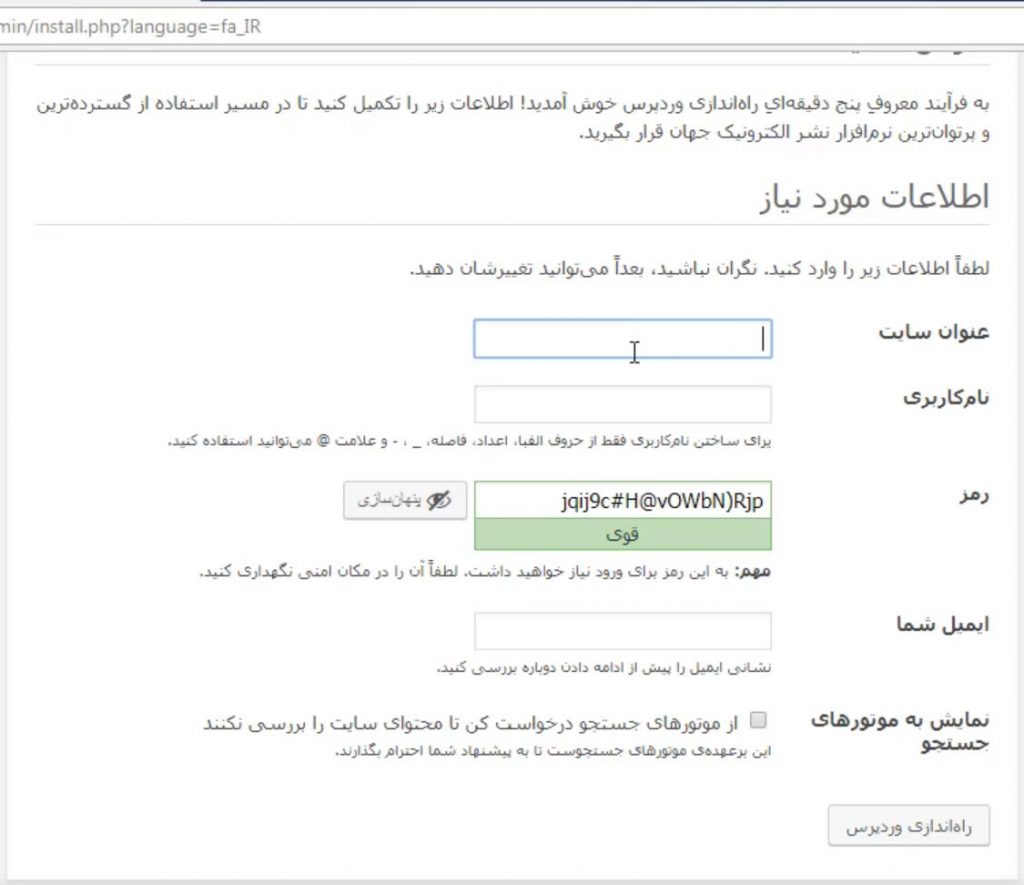
این موارد را بعدا میتوانید تغییر دهید.
در قسمت عنوان، نام یا موضوع سایت خود را وارد کنید.
در قسمت نام کاربری، یک یوزر نیم برای ورود به پیشخوان وردپرس وارد کنید.
دقت داشته باشد که از عبارات کلیشه ای چون admin خودداری کرده و سعی کنید نام کاربری ای برای سایت خود انتخاب کنید که غیر قابل حدس باشد.
در قسمت رمز عبور یک رمز قوی شامل کاراکتر حروف و اعداد وارد کنید.
در نهایت آدرس ایمیل تان را وارد کنید.
دقت داشته باشید آدرس ایمیل صحیحی وارد کنید، چرا که به روز رسانی های سایت تان به این آدرس فرستاده خواهد شد، از طرفی اگر رمز عبور ورود به پیشخوان وردپرس تان را فراموش کرده باشید، رمز جدید به این آدرس ایمیل ارسال خواهد شد.
اگر نمیخواهید سایت شما در مرحله ساخت و ایجاد تغییرات روی آن توسط موتورهای جستجو ایندکس شود میتوانید گزینه نمایش به موتورهای جستجو را تیک بزنید.
فقط فراموش نکنید که بعد از تکمیل سایت تان حتما تیک این گزینه را از قسمت تنظیمات سایت، بردارید.
در انتها روی دکمه ورود کلیک کرده تا وارد صفحه ورود به پیشخوان وردپرس شده و با استفاده از نام کاربری و رمز عبوری که ایجاد کردید وارد پیشخوان وردپرس خود شوید.
تبریک میگوییم نصب وردپرس روی هاست دایرکت ادمین تکمیل شد.
حال اگر آدرس سایت خود را در مرورگر وارد کنید میتوانید سایت خود را با قالب پیش فرض وردپرس مشاهده کنید.
البته به راحتی میتوانید با استفاده از آموزش های نصب قالب های جذاب روی سایت وردپرسی، ظاهر سایت خود را از سادگی درآورده و یک وب سایت حرفه ای و جذاب ایجاد کنید.
آموزش نصب وردپرس روی هاست دایرکت ادمین نسخه جدید
برای نصب وردپرس روی دایرکت ادمین نسخه جدید کافی است روی گزینه مدیریت فایل کلیک کنید تا وارد صفحه جدید مدیریت فایل در دایرکت ادمین شوید.
کار با نسخه جدید دایرکت ادمین بسیار راحت است و میتوانید با استفاده از آموزش تصویری زیر مراحل نصب وردپرس روی هاست دایرکت ادمین نسخه جدید را شروع کنید.
دقت داشته باشید که پروسه نصب وردپرس روی هاست دایرکت ادمین در نسخه جدید، دقیقا مانند نسخه قدیمی است، فقط ظاهر و محل قرار گیری برخی گزینه ها تغییر کرده است.
مرحله ۱: آپلود وردپرس روی هاست دایرکت ادمین.
طبق تصویر زیر به پوشه Public_html بروید.
در این پوشه ما باید فایل فشرده وردپرس را که دانلود کردیم، آپلود کنیم.

برای آپلود فایل وردپرس در این پوشه کافی است طبق تصویر زیر روی دکمه مشخص شده برای آپلود فایل در محل فعلی کلیک کنید.
همچنین میتوانید کلیک راست کرده و گزینه Upload File Here را انتخاب کنید.

در صفحه باز شده روی دکمه Select File کلیک کرده و فایل فشرده وردپرس را انتخاب کنید.


طبق تصویر زیر منتظر بمانید تا کار آپلود فایل تمام شود.

در نسخه جدید سرعت آپلود بالاتر بوده و به صورت دیداری میتوانید ببینید چند درصد از فایل آپلود شده است.
دقت داشته باشید که صبر کنید تا نوار آبی رنگ سبز شود. با سبز شدن نوار آپلود مشخص میشود که فایل وردپرس به صورت کامل آپلود شده است.

حال کافی است در نوار بالایی روی تب File Explorer کلیک کنید تا به پوشه public_html باز گردید.

در این مرحله در نوار ابزار بالایی با کلیک روی دکمه  یکبار صفحه را رفرش کنید.
یکبار صفحه را رفرش کنید.

خواهید دید که فایل فشرده وردپرس قابل مشاهده است.
مرحله ۲: خارج کردن فایل فشرده وردپرس
برای نصب وردپرس باید فایل را از حالت فشرده خارج کنید.
برای این منظور میتوانید روی فایل کلیک راست کرده و گزینه Extract را انتخاب کنید.

یا اینکه از منوی بالایی روی دکمه مشخص شده در تصویر کلیک کنید.

در پنجره باز شده روی دکمه Extract کلیک کنید تا کار استخراج فایل شروع شود.
مرحله ۳: انتقال فایل های وردپرس به ریشه سایت
برای آنکه سایت شما با آدرس yourdomain.com در دسترس باشد، باید تمام فایل های موجود در پوشه وردپرس را به ریشه سایت یعنی فولدر public_html منتقل کنید.
برای این کار وارد پوشه wordpress شده و سپس با گرفتن کلید های ctrl + A تمام فایل های موجود را انتخاب کنید.
همچنین میتوانید در نوار بالایی روی دکمه  در تصویر کلیک کنید تا تمام فایل ها انتخاب شود.
در تصویر کلیک کنید تا تمام فایل ها انتخاب شود.

سپس روی فایل های انتخاب شده کلیک راست کرده و گزینه Cut را انتخاب کرده و یا در نوار ابزار بالایی روی دکمه مشخص شده در تصویر کلیک کنید.

به پوشه public_html باز گشته و سپس با کلیک راست گزینه Paste را انتخاب کرده و یا در نوار ابزار بالایی روی دکمه مشخص شده در تصویر زیر کلیک کنید.

هم اکنون میتوانید پوشه خالی wordpress را پاک کنید.
حال اگر آدرس سایت خود را در مرورگر وارد کنید با صفحه خوش آمد گویی وردپرس روبرو خواهید شد.
مرحله ۴: ساخت دیتا بیس برای وب سایت در دایرکت ادمین.
قبل از آنکه نصب وردپرس روی دایرکت ادمین را تکمیل کنید، لازم است تا ابتدا یک پایگاه داده یا دیتا بیس برای سایت خود ایجاد کنید.
برای این منظور به صفحه اصلی دایرکت ادمین بازگشته و روی گزینه مدیریت MySQL کلیک کنید.
سپس مانند تصویر زیر اقدام به ایجاد دیتابیس کنید.
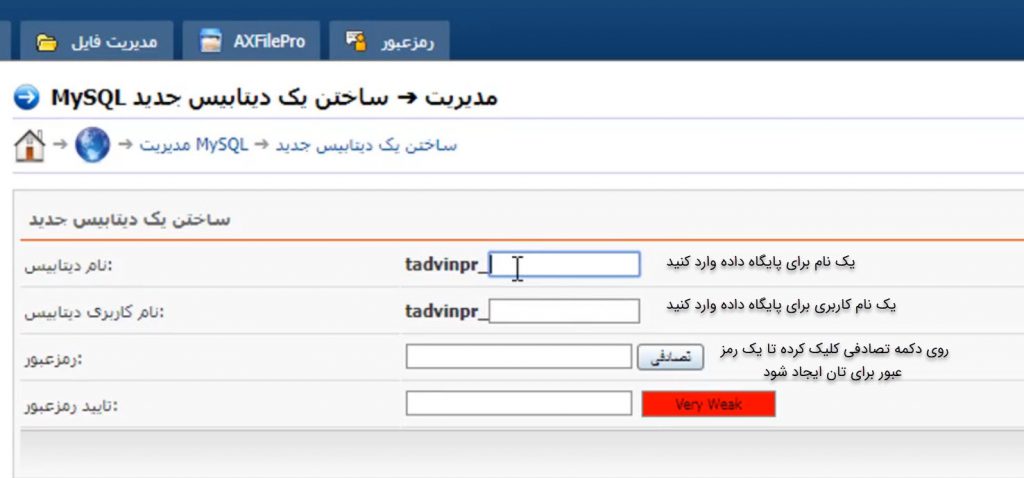
در نهایت روی دکمه ایجاد کلیک کرده و اطلاعات را یادداشت کرده و یا در جایی ذخیره کنید.
برای نصب وردپرس روی سایتمان به این اطلاعات نیاز خواهیم داشت.
مرحله ۵: اتصال پایگاه داده به وردپرس
خب در این قدم آدرس سایت تان را در مرورگر وارد کنید تا با صفحه خوش آمد گویی روبرو شوید.
در این صفحه روی دکمه بزن بریم کلیک کنید.
طبق تصویر زیر اطلاعات خواسته شده را تکمیل کنید.
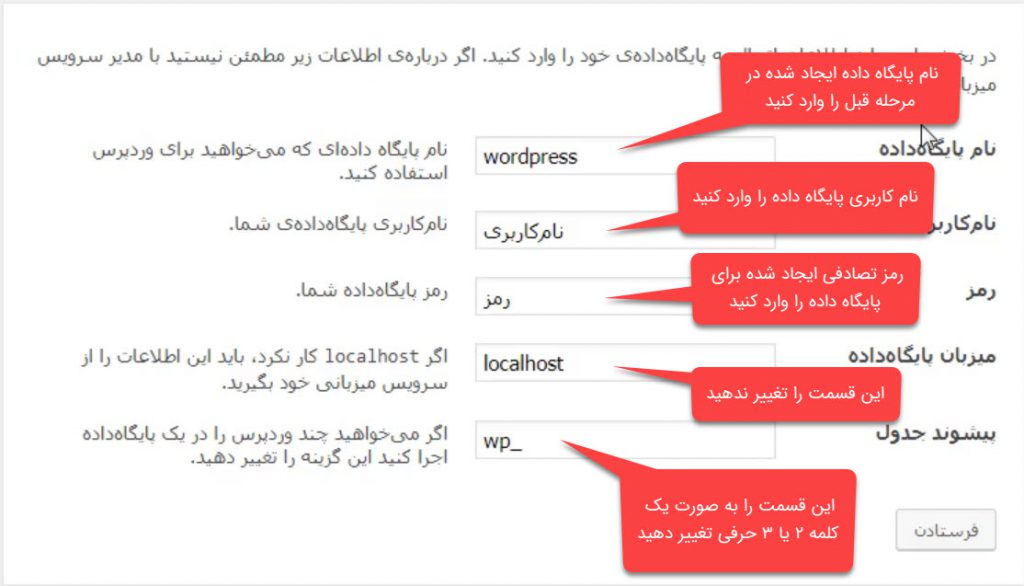
در نهایت روی دکمه فرستادن کلیک کنید.
مرحله ۶: تکمیل اطلاعات سایت وردپرسی
در این صفحه شما باید اطلاعات مرتبط به سایت تان مانند عنوان و نام کاربری و رمز عبور را وارد کنید.
دقت داشته باشید که این اطلاعات را میتوانید بعدا نیز از قسمت تنظیمات تغییر دهید.
در این مرحله و در بخش نام کاربری، نامی انتخاب کنید که قابل حدس زدن نباشد.
همچنین حتما یک رمز عبور قوی برای ورود به سایت تان بنویسید.
در نهایت آدرس ایمیل واقعی تان را نیز وارد کنید تا در صورتی که رمز عبور خود را فراموش کردید، رمز عبور جدید به این آدرس ایمیل شود.
در پایان اگر میخواهید در مرحله راه اندازی و تکمیل سایت، موتورهای جستجو چون گوگل به سایت تان دسترسی نداشته باشند متوانید تیک گزینه آخر را فعال کنید.
فقط مطمئن شوید که بعد از تکمیل سایت تان حتما این گزینه را غیر فعال کنید.
در نهایت روی گزینه نصب کلیک کرده و بعد روی دکمه ورود بزنید تا وارد صفحه ورود به پیشخوان وردپرس شوید.
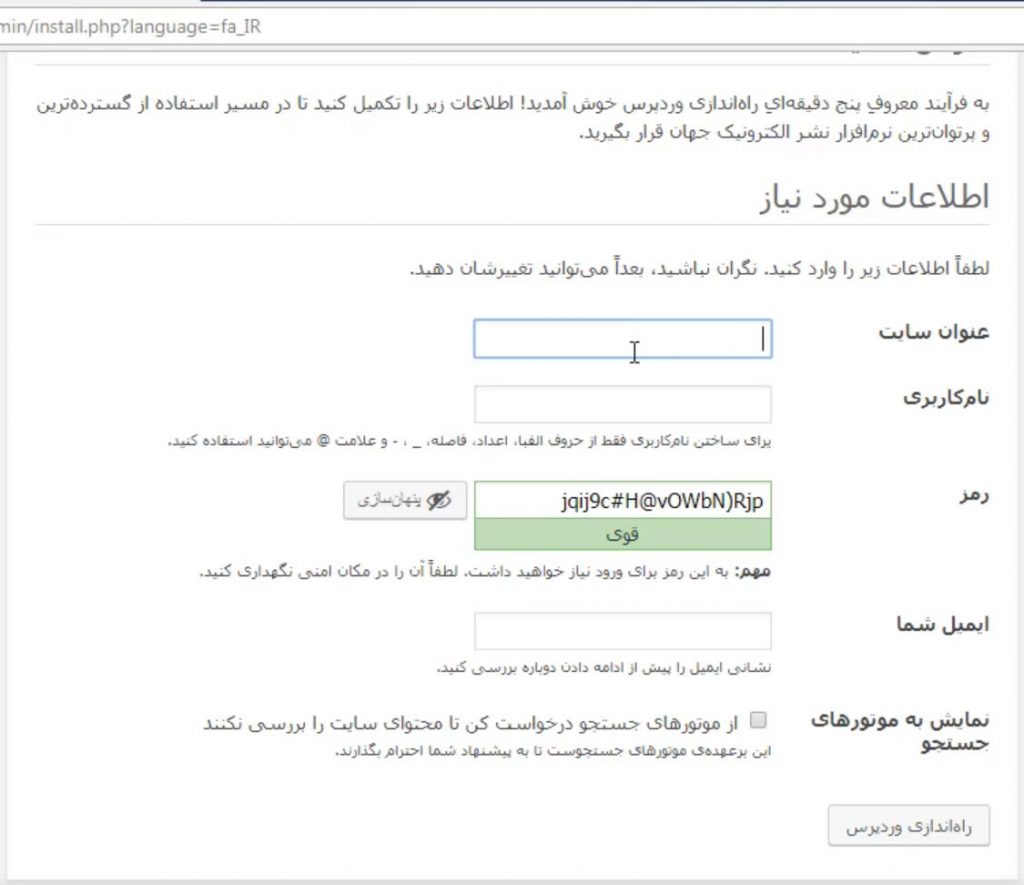
در این صفحه میتوانید با وارد کردن نام کاربری و رمز عبوری که در مرحله قبل ایجاد کردید، وارد پیشخوان و پنل مدیریت سایت خود شوید.
تبریک میگوییم سایت وردپرسی شما راه اندازی شد.
حال اگر آدرس سایت تان را در مرورگر وارد کنید، سایت تان را با قالب پیش فرض وردپرس مشاهده خواهید کرد.
البته میتوانید با ورود به پیشخوان وردپرس به راحتی این قالب را تغییر دهید.



